INSTRUCTIVO
DE INSTALACIÓN DE CLIENTE
Y PASOS
PARA ACCESO A VPN
DE LA
UNIVERSIDAD DE LA FRONTERA
Si Ud. está leyendo este documento significa que:
1. Ha Ingresado a la página http://www.ufro.cl/vpn_ufro
2. Ha ingresado la password de acceso al sitio entregada
por la Dirección de Informática, previa solicitud formal a esta Unidad.
La aplicación que Ud. instalará, llamada Cliente_VPN.exe junto con el (Archivo_de_Configuracion.exe), le permitirá:
- Realizar descargas de su correo electrónico institucional
(@ufro.cl) desde un cliente de correo como Eudora, Outlook Express, etc.
·
Ingresar a
equipos (servidores WEB, servidores de correo locales, etc.) que sólo pueden
ser accesados desde dentro de la red de la Universidad.
·
Ingresar a las
revistas electrónicas científicas con las cuales tiene convenio la Universidad
y que sólo pueden accederse desde la red de la UFRO.
A continuación se entrega un instructivo sobre la
instalación, configuración y forma de acceder a la VPN de la Universidad
mediante un cliente VPN:
Descarga e Instalación de cliente VPN
Hacer clic en Cliente_VPN.exe. Aparecerá una ventana preguntándole si quiere abrir este archivo o guardarlo, le recomendamos guardarlo en el Escritorio de su usuario de Windows.

Luego de realizar el paso anterior realice el mismo procedimiento en Archivo_de_Configuracion.exe Igualmente guárdelo en el Escritorio de Windows.
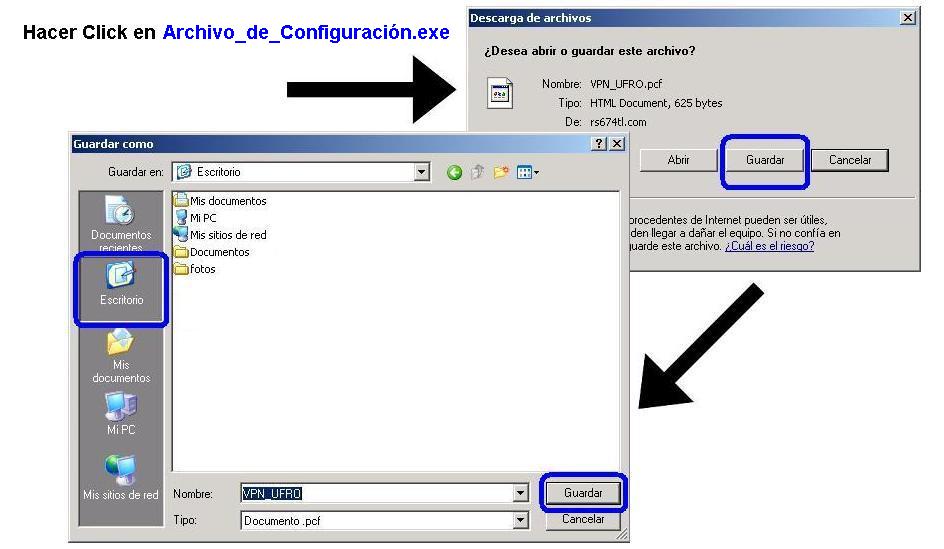
Luego de terminada la descarga de estos dos archivos en el Escritorio, proceda a iniciar la instalación del cliente VPN. Para esto, hacer doble clic en el archivo Cliente_VPN donde aparecerán las opciones de descompresión de los archivos necesarios para la instalación de este programa. Hacer clic en Instalar.
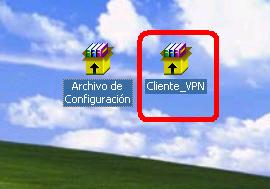
![]()
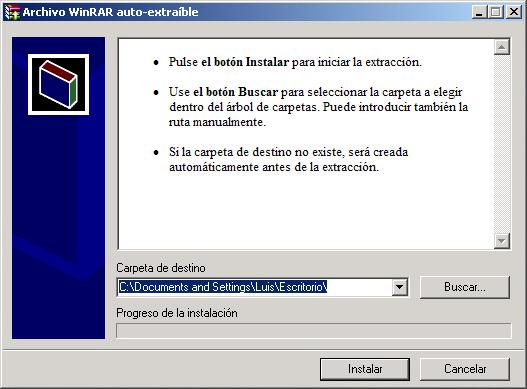
Después de esto aparecerá una carpeta en el
Escritorio de Windows llamada Cliente_VPN
en la cual estarán los archivos señalados anteriormente.


Dentro de la carpeta Cliente_VPN tendrá varios archivos y procedemos a hacer doble clic en el archivo vpnclient_setup para la instalación.

Luego debería aparecer la siguiente ventana:
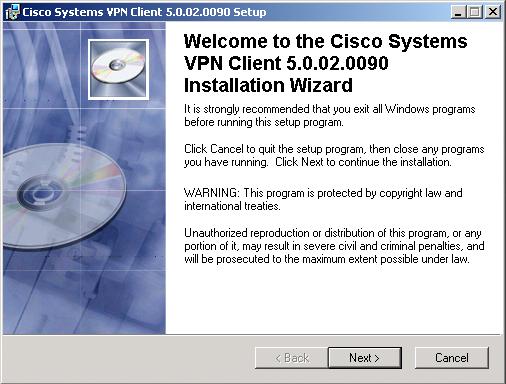
Hacer clic en la opción Next.
Luego acepte los términos de instalación
seleccionando el botón I accept the
license agreement y después hacer clic en Next.
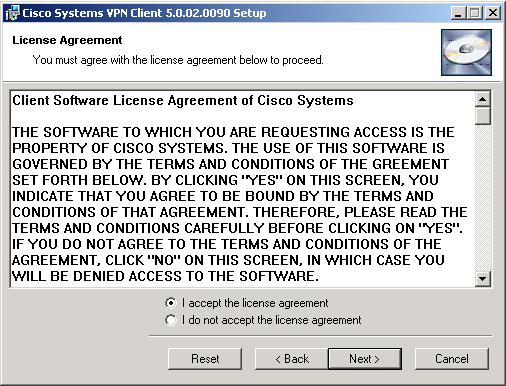
Deje la carpeta de instalación por defecto, ahora
seleccione en la opción Next.

Ahora nuevamente haga clic en el botón Next para confirmar la instalación del cliente VPN.
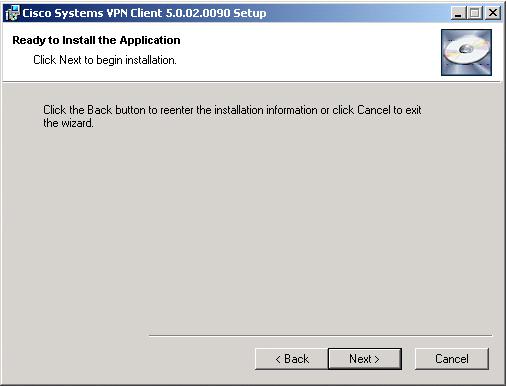
A continuación aparecerá la ventana que mostrará todo
el proceso de la instalación del programa.

Al finalizar la instalación aparecerá una ventana
indicando que se ha completado la instalación del cliente VPN. Haga clic en el
botón Finish.
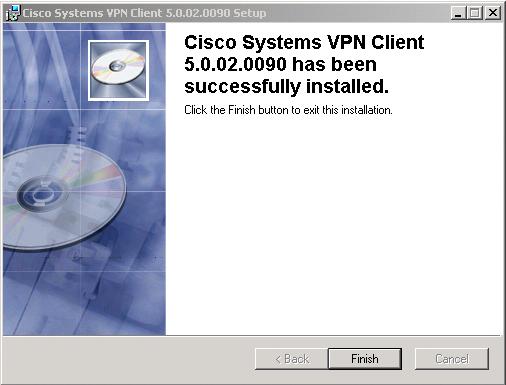
Finalmente el programa pedirá reiniciar Windows para
que la aplicación funcione correctamente. Haga clic en Yes si desea reiniciar inmediatamente el equipo o seleccione la
opción No para reiniciar el equipo
manualmente más tarde.
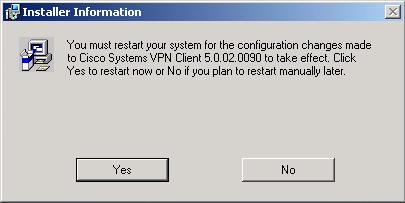
Después de haber realizado los pasos anteriores de instalación del Cliente VPN proceda a instalar el archivo que le permitirá acceder a la VPN de la Universidad a través del Cliente. Hacer doble clic en Archivo_de_Configuración. Aparecerá la pantalla de instalación en la cual habrá que seleccionar la opción Instalar.

![]()

El archivo de configuración llamado VPN_UFRO.pcf se extraerá
automáticamente en una ubicación específica, la que detallaremos más adelante.
Conectándose a la VPN
de la Universidad mediante el Cliente VPN
Al terminar de realizar todos los procedimientos
anteriores, Usted deberá acceder al Cliente VPN, aplicación que ya se habrá
agregado correctamente a la lista de programas de su equipo.
Para acceder a él necesita realizar los siguientes
pasos:
- Ir a Inicio.
- Todos los Programas
o Programas (según su configuración).
- Cisco Systems VPN
Client.
- VPN Client.
![]()
![]()
![]()
![]()
![]()
![]()
![]()
Siguiendo correctamente estos pasos, al abrir el
programa, le aparecerá la ventana de presentación del cliente VPN.
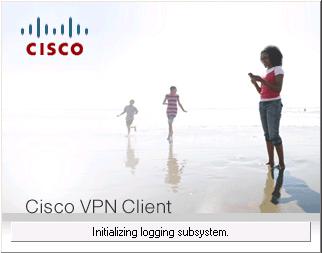
Una vez dentro del programa aparecerá la ventana principal del Cliente VPN con su respectivo menú. Asegúrese de que esté dentro del campo Connection Entries y seguidamente haga clic en la casilla Import, esto para importar el archivo VPN_UFRO.pcf extraído anteriormente desde el fichero Archivo_de_Configuración, todo esto para conectarnos correctamente a la VPN de la Universidad.
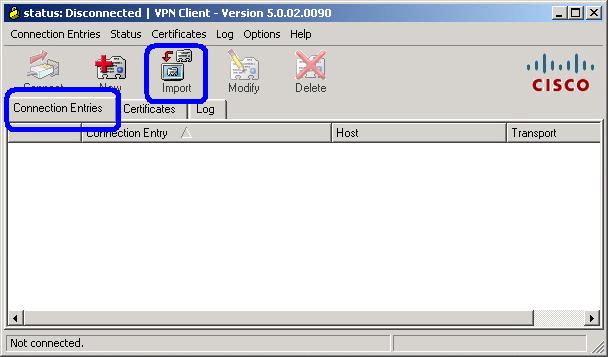
Al haber realizado exitosamente la extracción e
instalación del Archivo_de_Configuración,
este se extrajo automáticamente en la Carpeta donde está instalado el Cliente
VPN. Usted tendrá que buscarlo manualmente para después importarlo
correctamente en el Cliente VPN.
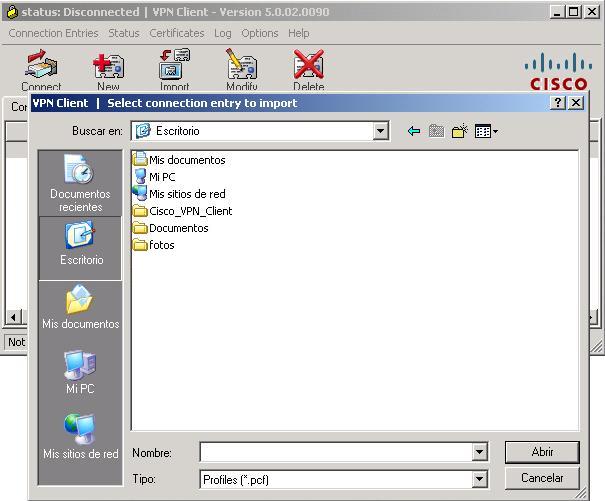
La ruta de acceso al archivo VPN_UFRO.pcf es la siguiente:
- Mi PC o Equipo
- Disco Local (C:) o
Partición donde se encuentra el Sistema Operativo
- Archivos de
Programa
- Cisco Systems
- VPN Client

Una vez que esté dentro de la carpeta indicada
seleccione el archivo VPN_UFRO.pcf
como se muestra en la imagen.
Si el archivo VPN_UFRO.pcf fue importado correctamente al Cliente VPN, el
programa nos mostrará un mensaje (como se ve en la siguiente figura) y se agregará el correspondiente ícono ![]() en la barra de estado de Windows.
en la barra de estado de Windows.
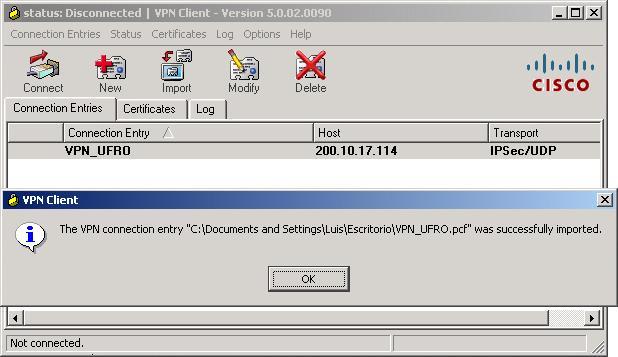
Posteriormente se podrá ver que en la opción
Connection Entry ya ha sido agregada la VPN de la Universidad. Seguidamente
hacer clic en Connect.
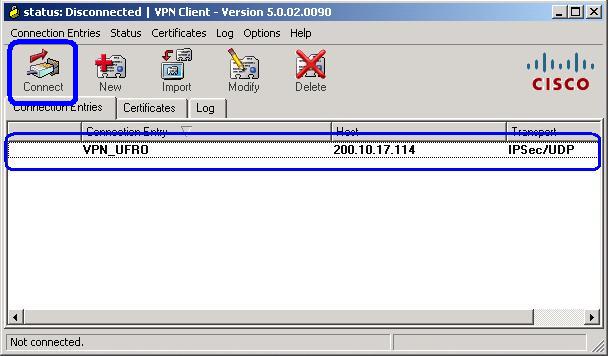
Al realizar este paso el Cliente VPN solicitará un Username y Password que le fueron entregados previamente desde la Dirección de
Informática de la Universidad de la Frontera.
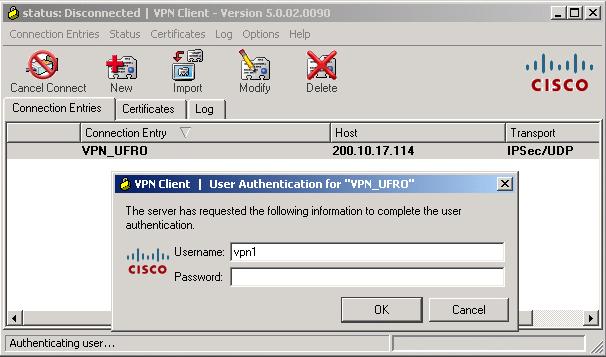
Si el proceso es correcto y el ingreso del Username y Password también lo es, el programa se demorará unos segundos en
realizar la conexión, y cuando lo haga se minimizará automáticamente y quedará
el ícono de notificación del Cliente VPN activo en la barra de estado de
Windows.
![]()
Ahora su PC ya está
conectado a la red de la Universidad
Para salir de la VPN, posicione el cursor sobre el
ícono ![]() , presione el botón secundario del Mouse (clic
derecho) y en el menú que aparecerá presione la opción Disconnect.
, presione el botón secundario del Mouse (clic
derecho) y en el menú que aparecerá presione la opción Disconnect.

El ícono de la barra de estado de Windows debería
cambiar primero a ![]() y después nuevamente a
y después nuevamente a ![]()
