Fuente: https://support.zoom.us
Visión general
El 4 de abril de 2020, Zoom habilitará la función Sala de espera y requerirá configuraciones de contraseña adicionales para todos los usuarios básicos en cuentas gratuitas y cuentas con un solo usuario con licencia, incluidas las cuentas de educación K-12 que tienen el límite de 40 minutos suspendido temporalmente. Los nuevos requisitos de contraseña se aplican tanto a las reuniones como a los seminarios web.
Zoom está habilitando la configuración de contraseña: requiere una contraseña para la ID de reunión personal (PMI) . Zoom también habilitará las siguientes configuraciones de contraseña que están activadas de manera predeterminada, pero que anteriormente podrían haberse deshabilitado:
- Requerir una contraseña al programar nuevas reuniones (que también se aplica a los seminarios web)
- Requerir una contraseña para reuniones instantáneas
- Requerir contraseña para los participantes que se unan por teléfono
Esta configuración está diseñada para evitar que los participantes no deseados se unan a su reunión o seminario web. Estas configuraciones de contraseña se bloquearán para las cuentas educativas gratuitas de K-12 y no se pueden desactivar. Para otras cuentas gratuitas y cuentas con un solo usuario con licencia, la configuración está activada de forma predeterminada y los usuarios pueden desactivar los requisitos de contraseña en la configuración de usuario, grupo o cuenta en el portal web de Zoom o al programar una reunión. Este cambio afectará sus reuniones y seminarios web de manera diferente dependiendo de cuándo se programó, cómo se programó, si usa su PMI:
- Para reuniones previamente programadas con su PMI, los participantes deberán ingresar una contraseña cuando se unan o deberán reenviarse el enlace de la reunión con la contraseña recién incorporada. Esta contraseña y la invitación actualizada se pueden encontrar en su portal web de Zoom en Reuniones , luego en Sala de reuniones personales.
- Para reuniones o seminarios web previamente programados con un ID de reunión único, no es necesario ingresar una contraseña al unirse o reenviar la invitación. Estas reuniones y seminarios web no se verán afectados.
- Para reuniones previamente programadas con una integración de calendario, deberá reenviar la invitación o compartir la contraseña con los participantes. Las invitaciones no se actualizarán automáticamente.
- Todas las reuniones y seminarios web recientemente programados, independientemente del uso de PMI o una ID de reunión única, requerirán una contraseña de forma predeterminada. Esta contraseña se incluirá en la invitación. Si un participante ingresa manualmente la ID de la reunión / seminario web, se le pedirá que ingrese la contraseña.
Ingresar manualmente una ID de reunión / seminario web siempre solicitará al usuario que ingrese la contraseña. De forma predeterminada, Zoom inserta la contraseña en los enlaces de reunión / seminario web, pero puede deshabilitar esta configuración a nivel de cuenta, grupo o usuario desactivando la configuración Incrustar contraseña en el enlace de reunión para unirse con un solo clic .
Zoom también habilita la función Sala de espera de forma predeterminada. La sala de espera permite que el anfitrión controle cuándo un participante se une a la reunión. La sala de espera es una de las mejores formas de controlar quién ingresa a su reunión de Zoom al darle la opción de admitir participantes individualmente o todos a la vez. Recomendamos encarecidamente utilizar esta función para asegurar sus reuniones y evitar participantes no deseados si se comparte un enlace fuera de los participantes previstos.
Si no desea utilizar la sala de espera, puede deshabilitarla para sus propias reuniones, un grupo individual en su cuenta o la cuenta completa. La sala de espera también se puede habilitar o deshabilitar en el momento de la programación y durante una reunión. Este cambio no afectará ninguna de sus reuniones programadas previamente.
Este artículo cubre:
- Encontrar la contraseña de la reunión o seminario web
- Reenviar la invitación
- Deshabilitar sala de espera
Encontrar la contraseña de la reunión o seminario web
Para reuniones y seminarios web programados, la contraseña estará en la invitación, ya sea programada en el cliente de Zoom, en el portal web o con una integración de calendario. Para reuniones instantáneas, la contraseña se mostrará en Zoom Client o en Zoom Rooms Controller. La contraseña también se incluye en la URL de unión.
En el cliente Zoom
![]()
En la invitación
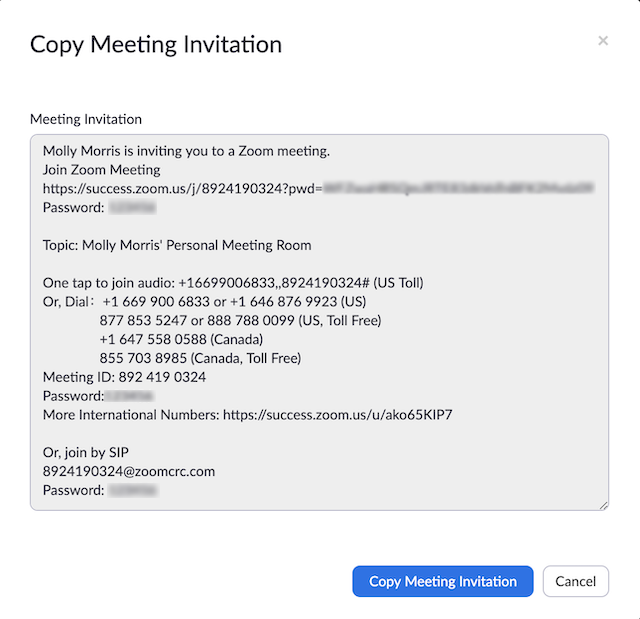
Reenviar la invitación
Para reenviar la invitación a la reunión, haga clic en Copiar invitación en su cliente de escritorio Zoom en la pestaña Reuniones . También puede hacer clic en Copiar la invitación en la página de detalles de la reunión o el seminario web del portal web de Zoom. En el panel de navegación, haga clic en Reuniones o seminarios web , luego haga clic en el tema de la reunión / seminario web para el que necesita reenviar la invitación. Haz clic en Copiar la invitación .
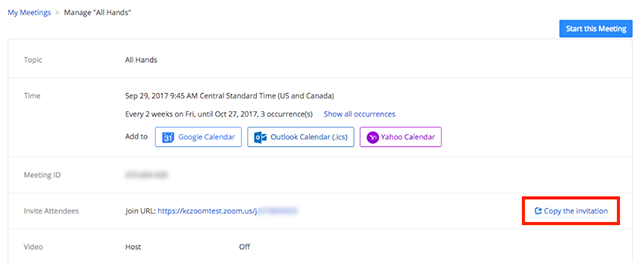
Deshabilitar sala de espera
Cuenta
Para deshabilitar la sala de espera para todos los usuarios de la cuenta:
- Inicie sesión en el portal web de Zoom como administrador con el privilegio de editar la configuración de la cuenta.
- En el menú de navegación, haga clic en Gestión de la cuenta y luego Configuración de la cuenta .
- Navegue a la opción Sala de espera en la reunión pestaña y haga clic en el botón para desactivar Sala de espera.

Grupo
Para deshabilitar la sala de espera para todos los miembros de un grupo específico:
- Inicie sesión en el portal web de Zoom como administrador con el privilegio de editar grupos.
- En la navegación, haga clic en Gestión de usuarios y luego Gestión de grupos .
- Haga clic en el Nombre del grupo , luego haga clic en la pestaña Configuración .
- Sobre el Reunión pestaña, navegue a la opción Sala de espera en En reunión (Avanzado) y haga clic en el botón para desactivar la Sala de espera.

- Nota: Si la opción está atenuada, se ha bloqueado en el nivel de Cuenta y debe cambiarse en ese nivel. Pestaña y haga clic en el botón para desactivar la Sala de espera.
Usuario
Para desactivar la sala de espera para su propio uso:
- Inicie sesión en el portal web de Zoom.
- En el menú de navegación, haga clic en Configuración .
- Sobre el Reunión pestaña, navegue a la opción Sala de espera en En reunión (Avanzado) y haga clic en el botón para desactivar la Sala de espera.

- Nota: Si la opción está atenuada, se ha bloqueado a nivel de Grupo o Cuenta, y deberá contactar a su administrador de Zoom.
Para deshabilitar la sala de espera para su PMI:
- Inicie sesión en el portal web de Zoom y navegue hasta Reuniones .
- Haga clic en Sala de reuniones personales .
- Haga clic en Editar esta reunión .
- Desmarca la opción Habilitar sala de espera .

- Haz clic en Guardar .
